【操作ガイド】QCADの拡大・縮小操作を完全解説
QCADは、初心者でも手軽に扱える2D CADソフトとして注目されています。
しかし、操作に慣れるまでは少し戸惑うこともあるかもしれません。
特に、「拡大・縮小」の画面操作は、
正確な図面作成や効率的な作業のために欠かせない基本スキルです。
この記事では、検索ニーズの高い「QCAD 拡大・縮小」の基本操作と、
初心者がすぐに実践できる効率的な操作方法を詳しく解説します。
これを読めば、作業スピードが格段に向上します!
この記事では、QCADを初めて使う方向けに、
画面の拡大・縮小の基本操作をわかりやすく解説します。
なぜ拡大・縮小が重要なのか?
図面作成の際、細部の確認や修正が
必要になることがよくあります。
その際、拡大・縮小を使いこなせると
作業効率が飛躍的にアップします。
画面の動きをスムーズに制御できれば、
作業に集中できるだけでなく、
ミスを減らすことにも繋がります。
QCADでの拡大・縮小操作の方法
マウスホイールを使った基本操作
初心者が最初に覚えるべき方法がこれです。
拡大:マウスホイールを前方(上方向)に回転
拡大する場合:マウスホイールを前方(上方向)に回します。
マウスカーソルの位置が拡大・縮小の基準になります。
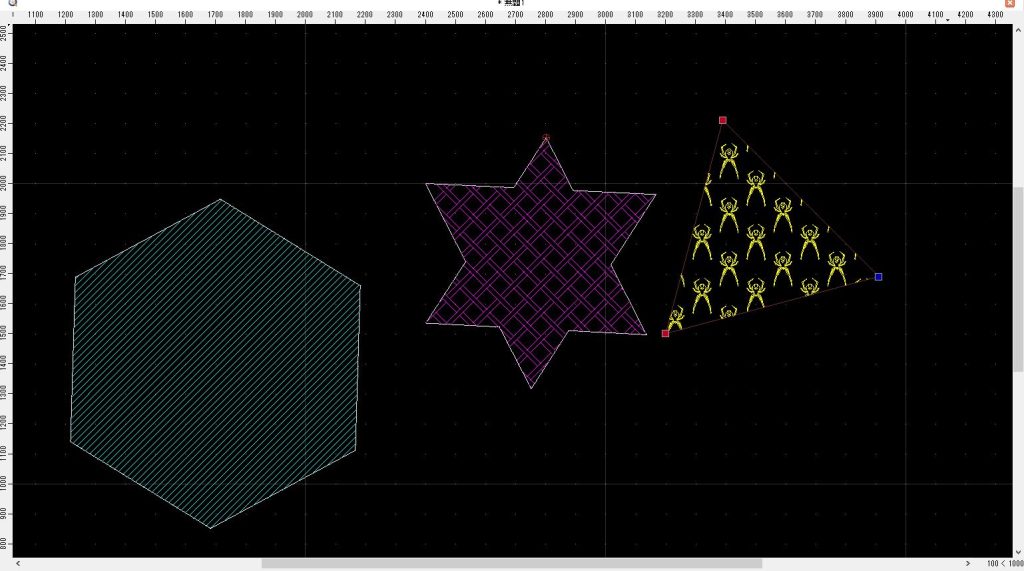
縮小:マウスホイールを後方(下方向)に回転
縮小する場合:マウスホイールを後方(下方向)に回します。
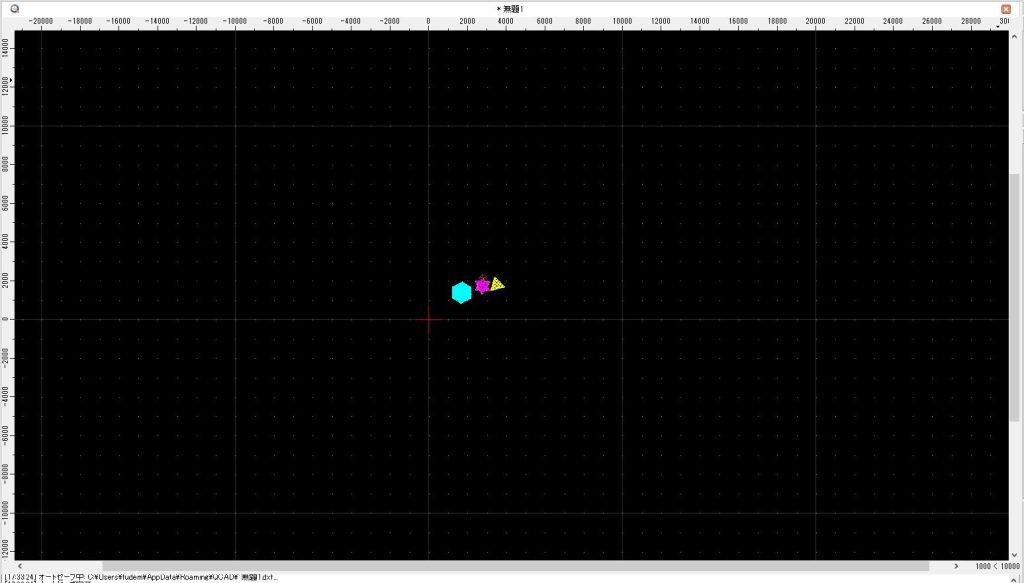
中心点を基準にズームイン・ズームアウトが行われます。
ツールバーのアイコンを活用する
QCAD画面上部のツールバーには、
拡大・縮小に関連するアイコンが並んでいます。

QCAD 拡大 縮小 ツールバー
拡大アイコンをクリックすると画面が拡大します。
縮小アイコンをクリックすると画面が縮小します。
どのような機能か説明が浮き出します。
ズームウィンドウを使用する方法
より細かく特定の範囲を拡大したい場合、ズームウィンドウ機能を使います。
ツールバーから「ズームウィンドウ」を選択します。
図面上で拡大したい範囲をドラッグして選択すると、
そのエリアがズームインされます。
キーボードショートカット
より効率的に操作したい場合、
キーボードショートカットを覚えましょう。
Ctrl + +:拡大
Ctrl + -:縮小
Ctrl + E:全体表示
作業効率を上げるコツ
画面の中心を意識する
拡大・縮小はマウスカーソルの位置を基準に行われます。
必要なエリアを素早く拡大するには、
事前にマウスカーソルをその場所に移動しておくと便利です。
ズーム全体表示を活用
作業中に全体図が見えなくなった場合、
ツールバーの「全体表示」ボタンをクリックするか、
キーボードショートカットの Ctrl + E を使用すると、
図面全体が画面に収まります。
【まとめ】QCAD初心者が「拡大・縮小」をマスターするメリット
QCADの拡大・縮小操作は、初心者が最初にマスターすべき重要なスキルです。
この操作を使いこなせるようになることで、
作業の効率性と正確性が格段に向上します。
今回紹介した方法とコツを参考にして、ぜひ今日から実践してみてください!
次回の記事では、さらに便利なショートカットや
画面操作のテクニックを紹介予定です。
ブログをフォローして、QCADの操作スキルを着実に向上させましょう!




