CAD(コンピュータ支援設計)を始めたばかりの方には、
最初に覚えておきたい基本的なポイントがいくつかあります。
これらのポイントをしっかり押さえると、
設計がスムーズに進むようになります。
ここでは、初心者でもわかりやすく理解できるように、
CADを使うための3つの基本ステップを紹介します。
これはどんなCADソフトウェア、
例えばAutoCADやSolidWorks、Fusion 360などに
共通する基本的な考え方です。
どのソフトを使っても、
基本的な操作や概念はほとんど同じですので、
ここで紹介するステップは
どんなCADツールにも応用できます。
1. X,Y軸を理解する
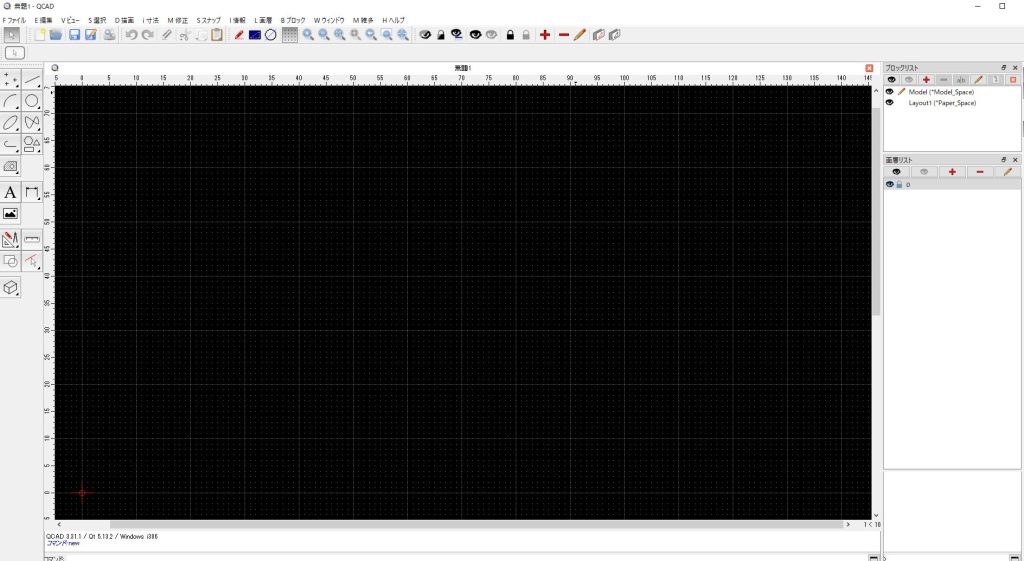
QCAD 立ち上げ画面
QCADを立ち上げた画面です。
まだ何も書かれていません。
このQCADでは原点が左端にマークされています。
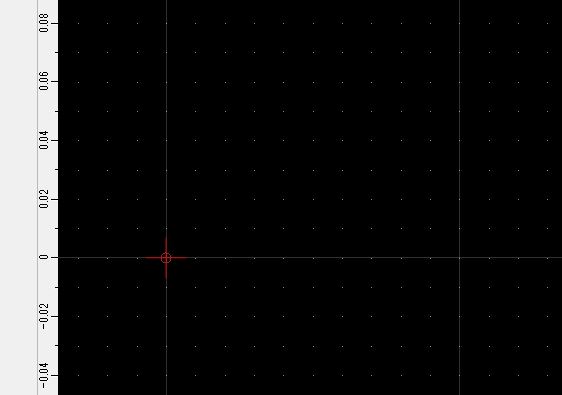
QCADの原点
赤丸と交差した縦と横の線が【原点】を意味しています。
まず最初に理解したいのが「X,Y軸」です。
これらは、図面の上で物の位置を決めるための基準となります。
- X軸は横(水平)の方向、
- Y軸は縦(垂直)の方向です。
この2つの軸が交わる点が「原点」と呼ばれ、
すべての設計がここを基準に始まります。
「原点」(X,Y)(0,0)のことです
画面上で赤丸と交差した縦と横の線の中心が
あなたが今画面上で図面を書こうとしている
図面の左端【原点】ということになります。
CAD上ではこの【原点】が全てのスタート地点になります。
X,Y軸をしっかり理解しておくことで、
どこに何を描くかが簡単にわかるようになります。
2. 縦線と横線で交点を作る
次に大事なのは、縦線(Y軸方向)と横線(X軸方向)の交点を使って
物の位置を決める方法です。
1.試しにQCADを立ち上げてみましょう
画面の左脇に「描画ツール」と呼ばれる箱が出てきます。
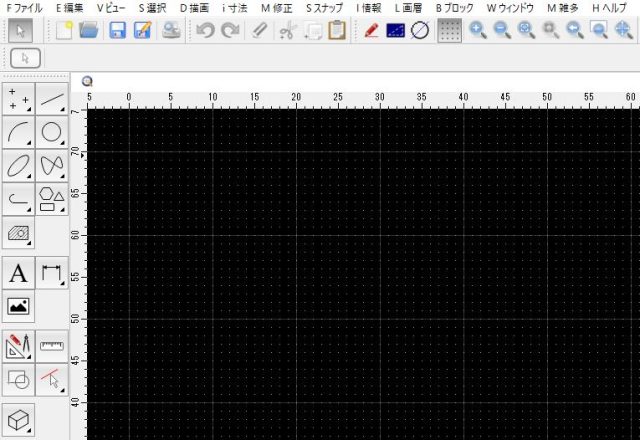
描画ツール
2.「描画ツール」をおしてみましょう
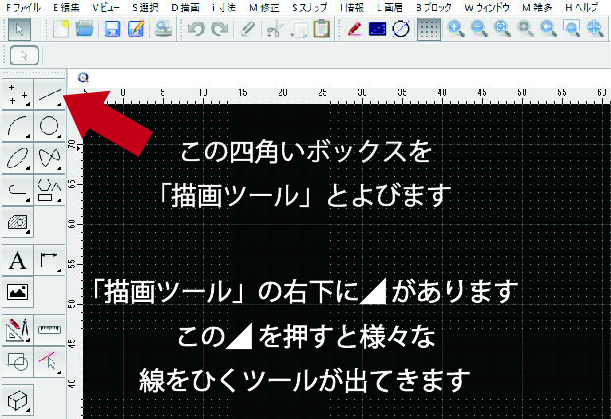
描画ツールについて
この四角いボックスを「描画ツール」と呼びます。
右下の◢ ボタンを押してみましょう。
いろいろな線を描くツールがでてきます。
試しに押してみるとこのような状態です。
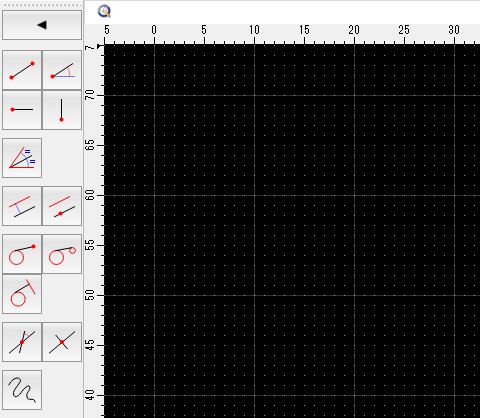
線のツールを押したところ
3.原点にたて、横線を引く

原点にたて 横線を引く
4.最初に縦線を描いてみます Y軸
1.縦線を選択すると線が出てきます。
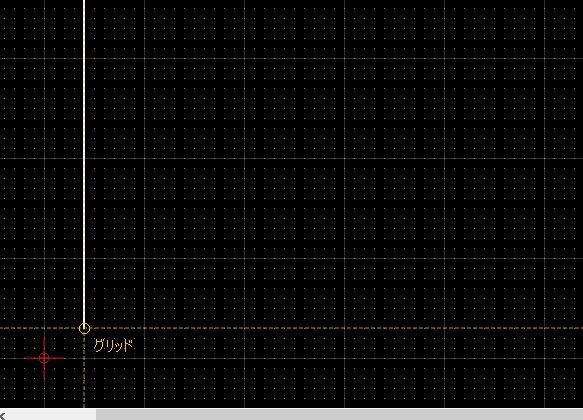
QCADで縦線を描く
【グリッド】と言う機能が効いてカクカクした動きになりますが、
最初は気にしないで使って下さい。
グリッドは、設計時に正確な配置をサポートし、
オブジェクトやラインを直線的に配置するために便利です。

QCADで縦角の位置を指定する
2.縦線が出てくるので位置のタブにカーソルを合わす
コマンドラインに(0,0)と打ってEnterキーを押す
これで原点(0,0)にY軸、縦線を描くことが出来ました。
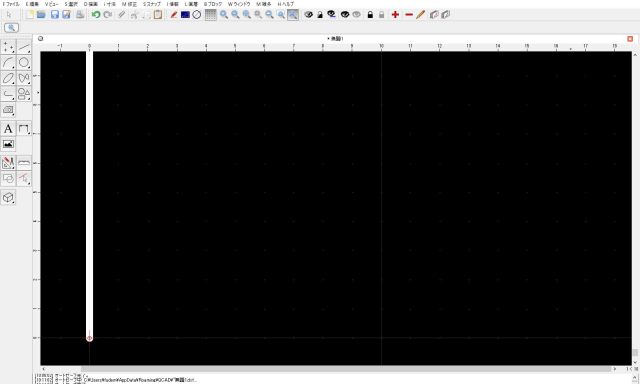
QCADで縦線を原点に書いた後
原点に横線を描く X軸
1.「描画ツール」で横線のタブを選択

QCADで横画を描くタブを選択する
2.横線が現れます
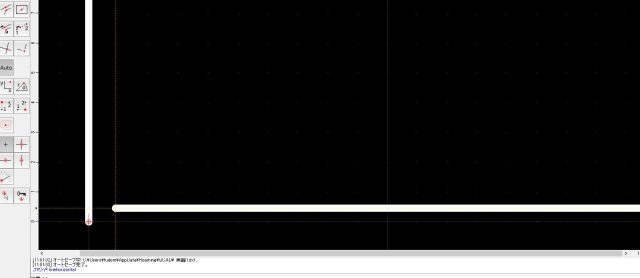
QCADで横線を原点に書く
3.横線の原点を(0,0)に位置を指定する
コマンドラインに(0,0)と打ってEnterキーを押す
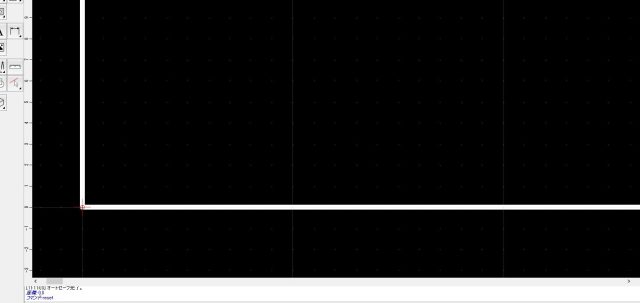
QCADで横線が原点に描かれる
4.これでCADの基準点(0,0)に縦、横の線を描くことが出来ました。
この交点を基準にすると、
設計する物の場所が正確に決まります。
例えば、長方形を描くときは、
縦線と横線の交点を基準にして描くことで、
きれいな形が作れます。
このように、交点を意識することで、
作りたい形を正確に描けるようになります。
3. まとめ QCADで線を書く
このような手順でCADに慣れてゆきましょう。
QCADは最初から親切な設計で
スナップ機能 (Snap)が優れています。
スナップ機能とは
スナップ機能とは、描画時にカーソルが特定の基準点に
「吸着」するようにする機能です。
これにより、ユーザーは特定の位置
(例えば、交点、端点、中心点など)
に正確にオブジェクトを配置できます。
いろいろなスナップ機能
端点スナップ (End Point Snap): 線分の端点にカーソルがスナップします。
中点スナップ (Mid Point Snap): 線分の中点にカーソルがスナップします。
交点スナップ (Intersection Snap): 2つの線が交わる点にカーソルがスナップします。
センタースナップ (Center Snap): 円や円弧の中心にカーソルがスナップします。
交点スナップ (Intersection Snap): 複数のオブジェクトが交わる点を特定できます。
オブジェクトスナップ (Object Snap / Osnap)
これは、ユーザーが特定のオブジェクトやオブジェクトの特徴にスナップする機能です。
例えば、直線、円、円弧、またはポリラインの特定のポイント
(端点、中心点、交点など)にスナップすることができます。
主なオブジェクトスナップ
端点 (End)
中点 (Mid)
交点 (Intersection)
中心 (Center)
四分点 (Quadrant)
線を描けるようになると、
さらに複雑な形も作れるようになります。
これらの基本的なステップを覚えることで、
CADの使い方がグンと楽になります。
最初は難しく感じるかもしれませんが、
少しずつ練習して、実際に手を動かしながら覚えていきましょう。



