QCADで自由線を書いてみよう
QCADはシンプルで使いやすい 2D CADソフトとして、 多くの初心者からプロに愛用されています。 この記事では、初心者でも簡単に始められる 【自由線】の描き方を中心に、 基本操作から応用テクニックまでをさらに、 線の消去方法や間違ったときの 回復方法についても詳しく説明します。 この記事を読んでいただければ、 QCAD で自由線操作に自信が持てるようになります!
自由線とは?
CADで使用される線には多様な種類がありますが、 自由線は特に「自由な曲線」を描くための機能です。 直線や円弧のように固定された形状ではなく、 マウス操作やペン入力で柔軟に描画できるため、 手描き風のデザインや複雑な曲線を必要とするシーンで非常に便利です。
基本操作|自由線を描いてみよう
まずは、自由線の基本的な描き方を学びましょう。 👇線の選択ツールは下記に記載されています👇
CADで線を自由に描いて消す!初心者向け基本操作マスターガイド
1. ツールの選択
QCADを起動します。 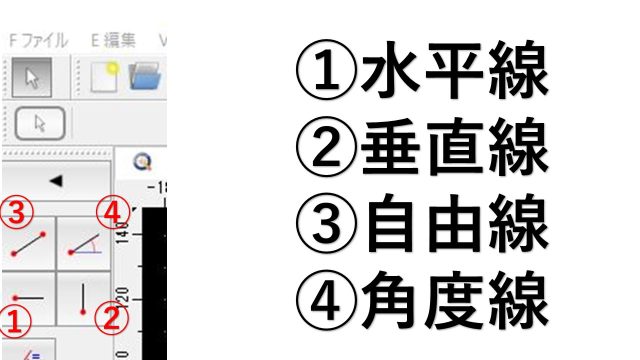 ツールバーまたはメニューバーから「線」→「自由線」を選択します。 自由線をクリックアイコンして、描画モードに移行します。
ツールバーまたはメニューバーから「線」→「自由線」を選択します。 自由線をクリックアイコンして、描画モードに移行します。
2. 線を描く
描画開始
画面の任意の位置でクリックします。 クリックした場所が自由線の開始点になります。 ①から始めて下さい。 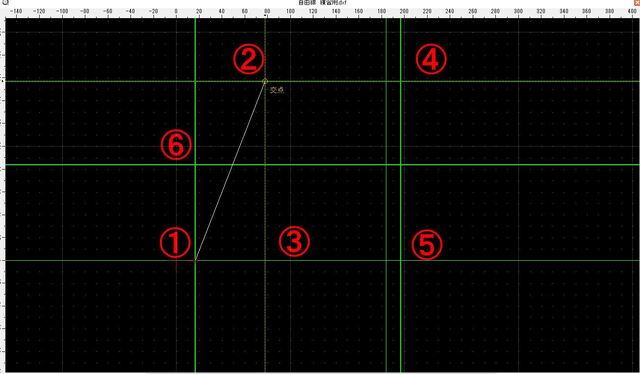 👇※今回はあらかじめ、ぼくが作画した所にかいてみてください。👇 自由線 注意:QCADをインストールしていないとみることが出来ません。 👇QCADインストール方法👇
👇※今回はあらかじめ、ぼくが作画した所にかいてみてください。👇 自由線 注意:QCADをインストールしていないとみることが出来ません。 👇QCADインストール方法👇
描画終了
マウスボタンを離すと描いた線が固定されます。 交点にスナップして線を描く 正確な位置に線を気にするために、 スナップ機能を活用します。 スナップ機能とは、 カーソルが交点や端点などの特定のポイントに 「吸着」機能することです。 QCADでは、この機能を活用して 高精度な線を認識できます。 ※良く見ると②の位置近くに交点と書いてあるのが見えます。
練習|交点を利用して線を描く
水平線と垂直線を描く 👇こちらも参考にして下さい👇
CADで線を自由に描いて消す!初心者向け基本操作マスターガイド
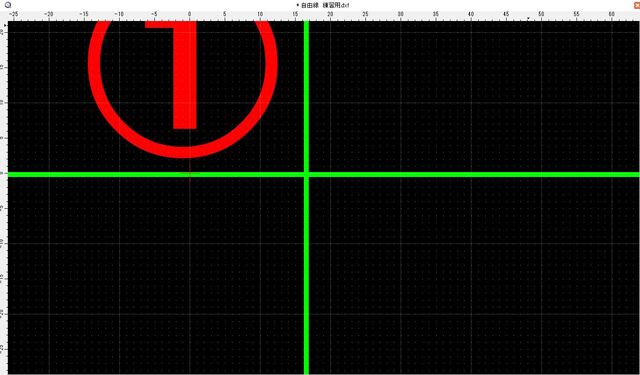 画面の中央に水平線と垂直線を引き、 交差点するポイント(交点)を作ります。 交点スナップを有効にするツールバー のスナップ設定から「交点にスナップ」を選択します。
画面の中央に水平線と垂直線を引き、 交差点するポイント(交点)を作ります。 交点スナップを有効にするツールバー のスナップ設定から「交点にスナップ」を選択します。
線を描く
交点を起点としてクリックしながら次 の交点をクリックして線を描きます。
複数の線を描く
交点を利用して、①、②、③…と順に自由線を描いてみましょう。 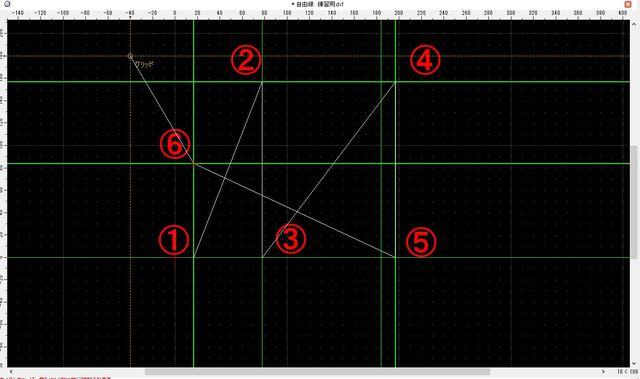 こんな風に交点にスナップを きかせて書くことが出来ればOKです。
こんな風に交点にスナップを きかせて書くことが出来ればOKです。 
線を消す方法
描かれた線を修正したり削除する方法を学びましょう。 QCADでは、削除方法がいくつか用意されています。
1. 特定の線を消す
選択ツールを使用するツールバー から選択モードを選択します。 消したい線をクリックすると、 その線が茶色にハイライト表示されます。 ※画像ではわかりにくいですが ①と②の間の線が茶色にハイライト表示されています。 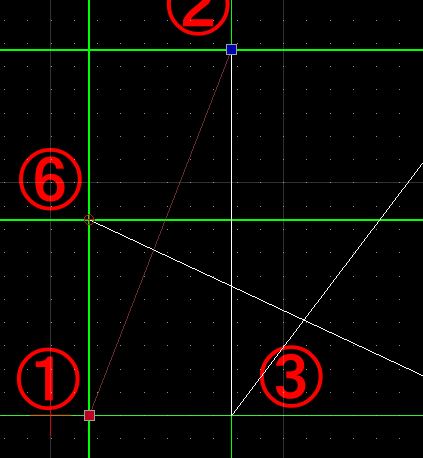
削除を実行する
キーボードの「削除」キーを押すと、選択した線が削除されます。
2. 複数の線をまとめて消す
範囲選択
マウスクリックしたまま①から⑥までの線全体を マウスで移動したまま 消したい線を囲みます。 囲まれた線が茶色にハイライト表示になります。 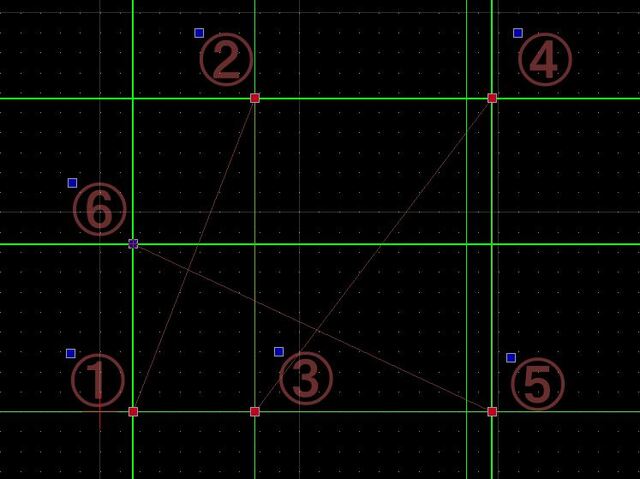
削除を実行
「削除」キーを押して、 選択された線をすべて消去します。
3.画面全体の線を消す
全選択
キーボードで「Ctrl+A」を押して、画面上のすべての行を選択します。 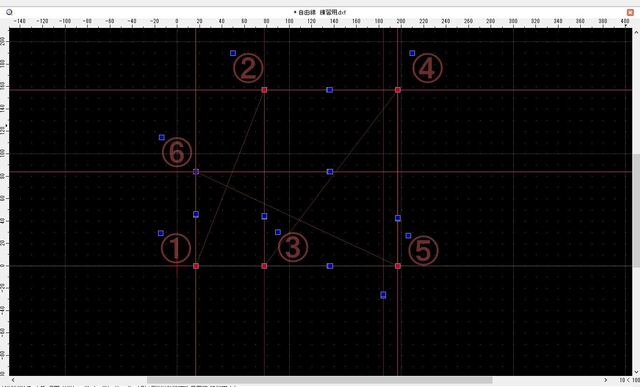
削除を実行
「削除」キーを押して、ライン全体を一括削除します。 この作業をすると画面全体選択されたことになり、 見えている、全てのデーターは消えます。
間違えたときのリカバリー|元に戻す機能
アンドゥ(Undo)とリドゥ(Redo)の説明
アンドゥ (Undo)とリドゥ (Redo)は、 コンピューターやソフトウェアを使用する際に 非常に便利な機能です。 この2つの機能は、 特に設計ソフトや文章作成ツールなどで頻繁に使われます。 それぞれの役割と使用例を説明します。
アンドゥ(Undo)の説明
アンドゥとは、「直前の操作を取り消す」機能のことです。 ユーザーが誤った操作や意図的に 変更を行った場合には、その操作を削除して元に戻すことができます。 使い方: 通常、「Ctrl + Z」キー(Windowsの場合)または「Command + Z」キー(Macの場合)を押して実行できます。
リドゥ(Redo)の説明
リドゥとは、「取り消した操作を再実行する」機能のことです。 アンドゥで取り消した操作を、もう一度実行したい場合に使用します。 使い方: 通常、「Ctrl + Y」キー(Windowsの場合)または「Command + Shift + Z」キー(Macの場合)を押して実行できます。
アンドゥトリドゥの特徴
1.連続的に操作可能
アンドゥは複数回押すことで、さらに前の操作まで順番に取り消すことができます。 同様に、リドゥも複数回押すことで、取り消した操作を順番に再適用できます。
2.履歴を保持する
ソフトウェアは操作の履歴を一定数保持しております、 その範囲内でアンドゥやりドゥが可能です。 なお、大量の操作がある場合、古い履歴は削除されることがあります。 操作中に間違えてしまった場合でも、 簡単に元に戻ります。 これを**「Undo(アンドゥ)」**と呼びます。
QCAD画面にもタブがあります
元に戻す方法
元に戻して キーボードで「Ctrl+Z」を押します。 一つ前の操作がキャンセルされます。
複数回元に戻す
何度も「Ctrl+Z」を押すことで、 さらに前の状態に戻ることができます。
対応ソフト
この元に戻す機能は、Windowsのほとんどのソフト (PowerPoint、Excel、Wordなど)でも使用可能です。 覚えておくと便利です!
応用テクニック|自由線を活用しよう
自由線の基本を学んでから、さらなる活用の幅を広げましょう。 応用テクニックは記憶にとどめておくだけで結構です。
1. 冷静な自由線を描く
QCADでは、自由線のポイント密度を調整できます。 これにより、描いた線を絞って、 詳細な曲線を描くことが可能になります。 設定画面からポイントの数を追加してみてください。
2.自由線を組み合わせて図形を作成
複数の自由線を交点にスナップさせて描き、 複雑な図形や模様を作ることができます。 アイデア次第で、デザインの幅が無限に広がります。
おわりに
QCAD自由線は、初心者でも簡単に描けるだけでなく、 スナップ機能や応用テクニックを活用することで、 正確で魅力的な図面を作成できます。 また、操作を間違えた場合でも元に戻す機能で リカバリーが可能なので、安心して作業を進められます。 ぜひ、この記事を参考に自由線の操作をマスターし、 QCAD での作品図を楽しんでください!





