CADでいろいろな線を描いてみましょう
CADはいろいろな機能があり1度では覚え切りません
今回は線を描いて消すにとどめておきます。
先日はCADの原点X,Y軸を説明しました。
👇X,Y軸の説明👇
X,Y軸の基本から線の描き方まで覚えておきたい3つのステップ
原点の理屈は必ず覚えて下さい。
今回はいろいろな線を描いて削除する方法を紹介します。
今回はX,Y軸(原点)の理屈は抜きで線を書いてみましょう。
QCADで線分を描く方法
縦、横の直線を書いてみましょう

QCAD 立ち上げ画面
線分を書く時はここを注視して下さい。


これで線ツールを押すと線を書くことが出来ます。
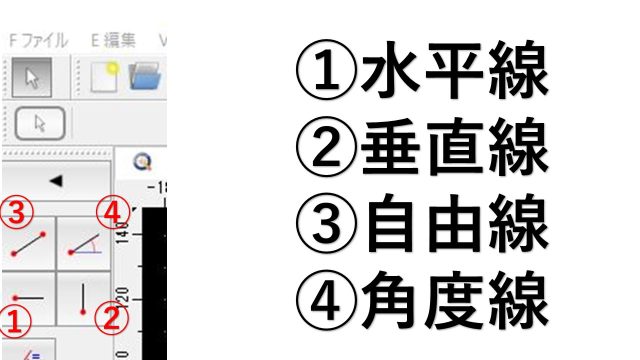
①水平線を書いてみましょう

線を引く場所を指定しましょう
どこからどこへ線を引くのか?
QCADは線を端点から引くのか、中点から引くのか指定できます。

これは線が始まる位置を示しています。

QCADでの線の知識
これはQCADに限ったことではありません。
線には端点、中点と呼ばれるかしょがあります。
試しに水平線を書いてみましょう。
以下が端点、中点と呼ばれる箇所です。
中点は線の真ん中を指します。
QCADでは線を書く時
- ①自由線
- ②線の中点
- ③線の端点(右、左)
これらを自由に指定できます。
線の始まり(端点)、線の真ん中(中点)、線の終わり(端点)です。
説明文として端点、中点と説明書きしていますが、
実際は一発で書けてしまいます。

QCADコマンドライン 横線/水平線
QCADコマンドライン 横線/水平線は下のコマンドのタブに
【LH】と打ち込むと横線が出てきます。
任意の箇所にEnterキーを押すことで線を書くことが出来ます。
※上手く入れられないときは、一旦Escキーを押して下さい
保存をしておくこと
線分を書く時に一つお約束があります。
書いてしばらくしたら、【保存】をして下さい。
保存をしておかないと作画している途中に
何か別の用があってパソコンから違う場所に行くことがあります。
保存をしておかないと、
どこまでやったんだっけ?、、、、
と言うことになります。
また、保存をしないまま図面を書き上げて
作画が終わったと思い、CADを終了してしまい、
今まで何時間もかけていたデーターが
全て消えることにもなりかねません。
CADデータの保存
保存はQCAD画面の左上にあります。
Fファイル→S保存 これで保存出来ます。
保存に付けておくデータの名前を指定されるので
ここでは**練習**としておきましょう。
ショートカットも出来ます。
Ctrl+C で保存が出来ます。
ファイルの場所ですが、自分の好きな場所でかまいませんが、
最初はデスクトップに保存してた方が見つけやすいでしょう。
②垂直線を引く
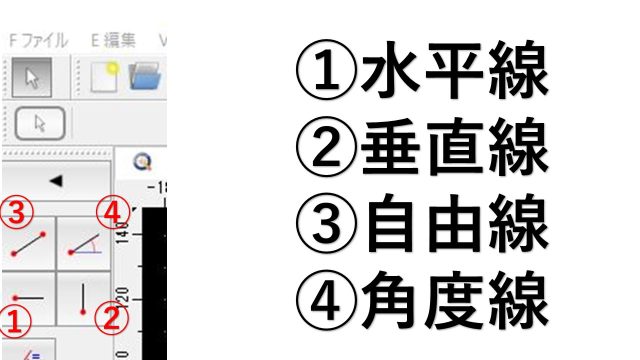
今度は②のボックスを押して
縦線を引きます。
これも線の始まり(端点)、線の真ん中(中点)、線の終わり(端点)です。

縦線を引きます
説明文として端点、中点と説明書きしていますが、
実際は一発で書けてしまいます。

線分を書いた後は選択タブになっているか確認しましょう

これをしておかないと、最初に選んだ線分をひくコマンドが聞いているので
どんどん縦線やら、横線が書けてしまいます。
一旦線分を書いたら、選択キー(選択タブ)を
クリックすると次の線分への準備が出来ます。
QCADコマンドライン 縦線/垂直線
QCADコマンドライン 縦線/垂直線は下のコマンドのタブに
【LV】と打ち込むと横線が出てきます。
任意の箇所にEnterキーを押すことで線を書くことが出来ます。
※上手く入れられないときは、一旦Escキーを押して下さい
これで縦横線が書き終わりました

今度は線を消してみましょう
③線分を消す方法
線分を消す方法もいくつかありますが、最も簡単な方法は選択して削除する方法です。
オブジェクトを選択して消す
- 消したい線を選択:
- マウスで消したい線分をクリックして選択します。
- 複数の線を消したい場合は、Shiftキーを押しながら選択できます。
- 削除する:
- 選択した線分を右クリックし、「Delete」を選ぶか、キーボードの「Delete」キーを押すことで削除できます。
ドラッグアンドドロップで線分を選択する
選択すると茶色に色が変わります。
次にDeleteキーを押すと削除されます。

6. まとめ
CADでの線分を描く・消す操作は、
非常に基本的な作業ですが、
図面を作成する上で非常に重要です。
直線や曲線を描くことができ、
不要な線を削除することで、
効率的な設計作業が可能になります。
この記事で紹介した操作を実践し、
ぜひQCADを自在に使いこなしてみてください。
CAD初心者でも安心して学べる内容なので、
ぜひ繰り返し練習し、スムーズな作図作業を実現しましょう!
最後に
こんにちは、
藤井直樹と申します。
ぼくは平成12年にCAD利用技術試験 1級の認定を頂きました。
ぼくは当時3年ほど、週に3日開催される
有償のCAD講習に参加していました。
その甲斐あってCAD利用技術試験 1級の認定を
所得することが出来ました。
つかっていたCADはオートデスク社の2D AUTOCADです。
なぜ3年ほどの時間をかけたというと、
ぼくはパソコンの知識が全くなかったからです。
今こうやって、キーボードに文字を打つことさえ出来ませんでした。
これからはパソコンで仕事をすると決めて
CAD講習に行きましたが、
あまりにもパソコンの文字うちが出来ないので、
講師の人たちから”致命傷”といわれたくらいです。
今でも少し危うい所がありますが、
もしぼくのパソコンで書いた言葉が伝わっているのなら
大丈夫でしょう。
文字うちは苦手でしたので
当時【yahoo!ブログ】が有ったので、
文字うちになれるために少しのことでも良いから
書くいてキーボードうちになれました。
いまはバリバリCADを仕事で使っている
わけではないので
低コストでCADソフトを利用したい個人や
小規模な企業にとって大きなメリットのある
一番安価で拡張性の高いQCADを使用しているのでご説明します。



