こんにちは、初めまして!藤井直樹と申します。
今回は、2D CADを使って図面作成の基礎を楽しく見ていく方法をご紹介します。
「製図は難しそう…」と思っている方も、この記事を読んで
「思ったより」簡単!」と感じられるはずです。
1.QCAインストール方法
QCADのダウンロード
1. QCADのダウンロード
まずは、QCADの公式サイトからインストールファイルをダウンロードします。
公式サイトにアクセス
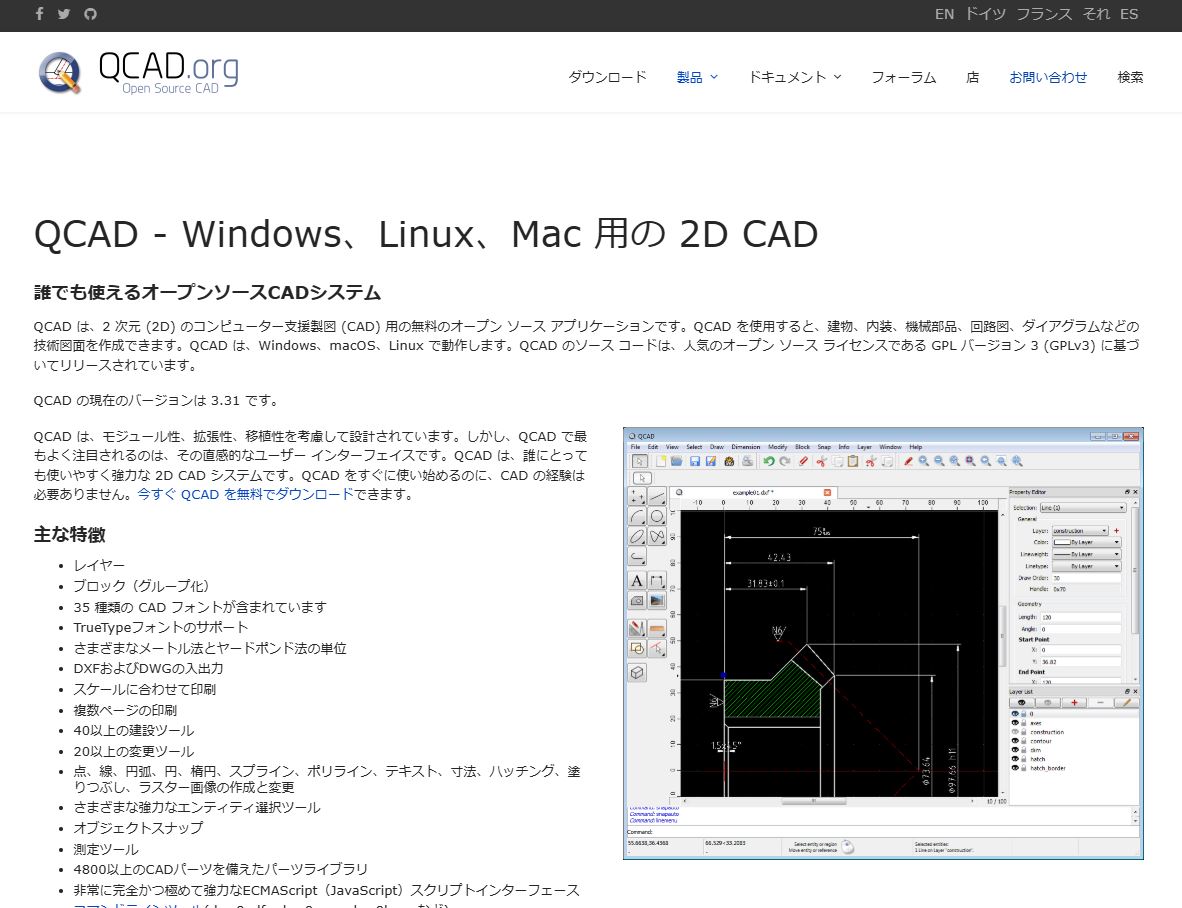
QCADページ
QCADの公式サイト(https://qcad.org)にアクセスします。
ダウンロードページに移動
トップページにある「Download」ボタンをクリックして、ダウンロードページに移動します。

QAD ダウンロード方法
適切なバージョンを選択
自分のパソコンのOS(Windows、Mac、Linux)に適したバージョンを選択し、「Download」ボタンをクリックします。
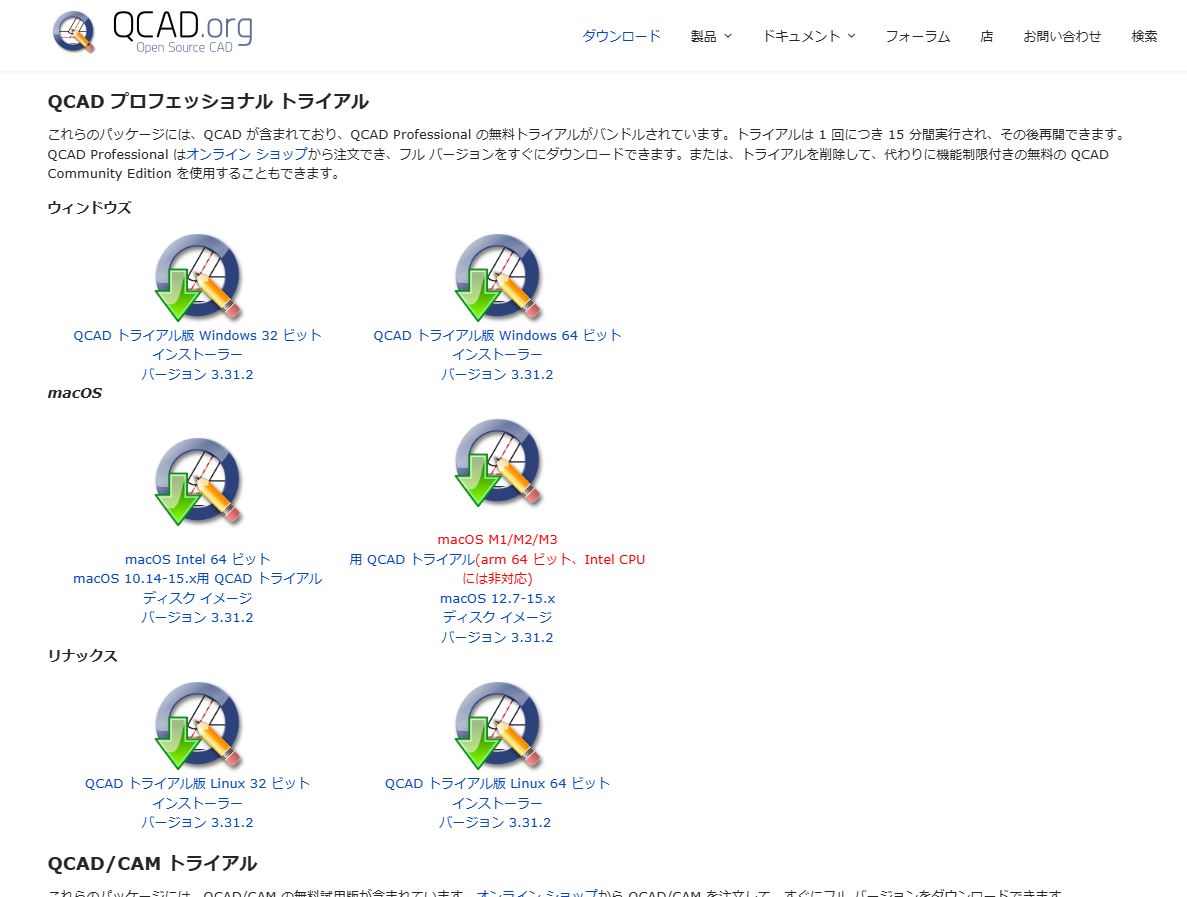
QCAD ダウンロードページ
2. インストールファイルの実行
ダウンロードが完了したら、インストールを開始します。
インストールファイルを開く
ダウンロードしたインストーラー(.exe、.dmg、.tar.gzのいずれか)をダブルクリックします。
●セキュリティ警告の確認
インストールを開始する前に、セキュリティ警告が表示されることがありますが、
「実行」または「OK」をクリックして進みます。
●インストールウィザードに従う
インストールウィザードが表示されるので、「次へ」ボタンをクリックして進んでいきます。
特に設定を変更する必要はなく、デフォルト設定のままで問題ありません。
3. インストール先の選択
●インストール先のフォルダを選択します。
特にこだわりがなければ、デフォルトのフォルダ
(「Program Files」など)で構いません。
●インストール場所の確認
「インストール場所」の設定が表示されたら、そのまま「次へ」をクリックします。
4. インストールの完了
●インストールが終了するまで待ちます。通常、数分程度でインストールが完了します。
●インストール完了画面
「インストール完了」の画面が表示されたら、「完了」ボタンをクリックしてインストールを終了します。
5. QCADの起動
●インストールが完了したら、QCADを起動してみましょう。
QCADを起動
スタートメニュー(Windowsの場合)やアプリケーションフォルダ(Macの場合)からQCADを探してクリックします。
●初期設定の確認
初回起動時には、言語設定やその他の初期設定を確認する画面が表示されます。
設定を確認して、「OK」をクリックして進みます。
6. 動作確認
●QCADが正常に起動したら、基本的な図面を作成してみて動作確認を行います。
新規図面を作成
●「ファイル」メニューから「新規」を選択し、空白の図面を開いてみましょう。
ツールを試してみる
図形描画ツールや文字入力ツールを使って簡単な図面を作成し、
QCADが正常に動作しているか確認します。
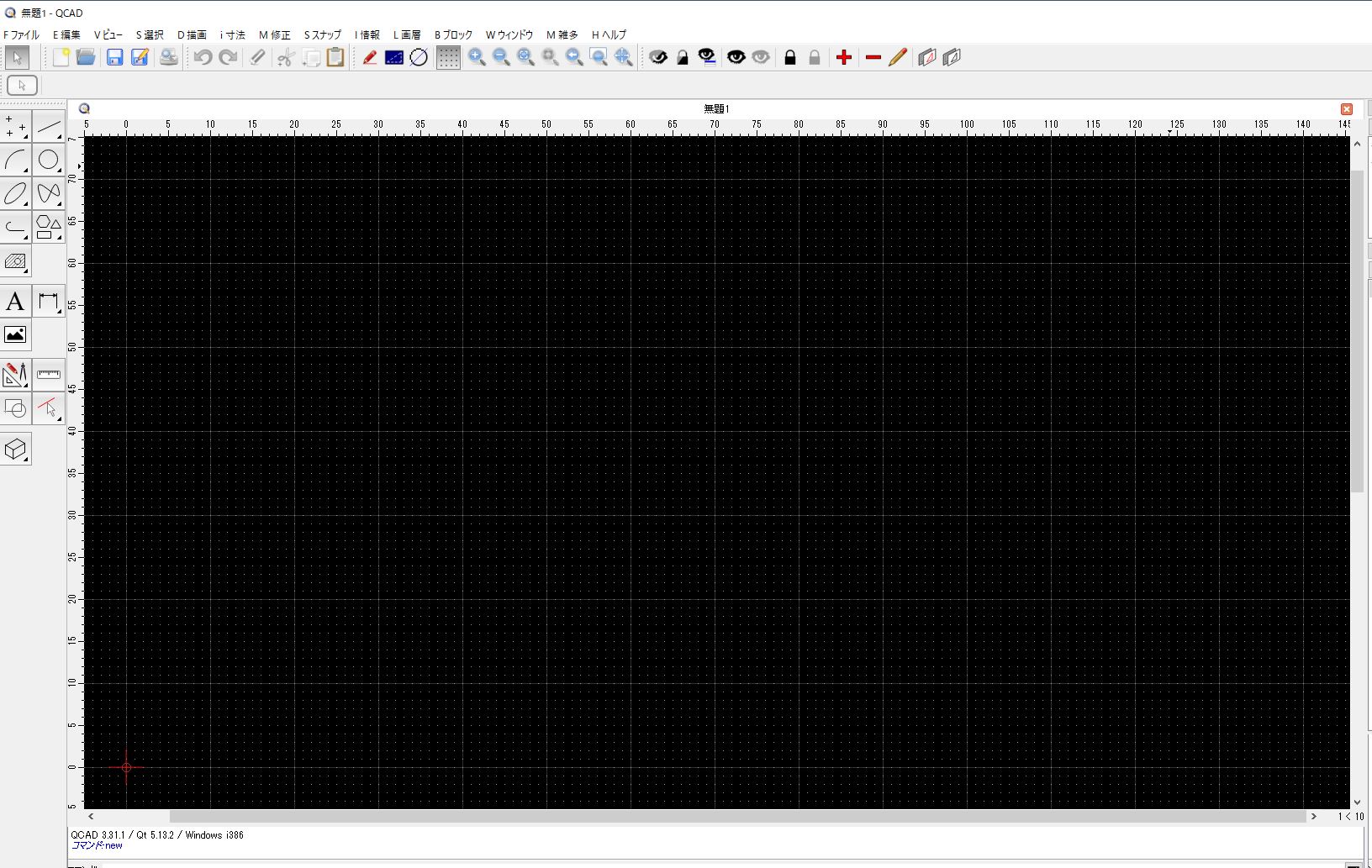
QCAD 初期画面
これでQCADを使用できる準備が出来ました
これでQCADが使えるようになります。
ただし、試用版なので15分経ったら消えてしまいます。
また立ち上げれば15分間使用できます。
2D CADって何?図面作成の強い味方!
2D CAD(Computer-Aided Design)とは、
コンピュータを使って平面的な図面を作成するためのソフトウェアです。
手書きの図と比べて、修正が簡単で、
きれいな図面が作成できる大きなメリットがあります。
ぼくがCADが出来るようになったわけ
ぼくは平成12年にCAD利用技術者試験1級に合格し、
その後金型業界で4年働いて、転職を重ねながら現在に至ります。
CADに触れたのは、最初に2DのAutoCADでした。
1級合格のために3年間勉強し、
その後業務で実際に使用することになりましたが、
異なるCADソフトが全く異なり、
設定や操作にかなり時間がかかりました。
最初は図面を書くのに慣れるまで
半月くらいかかった記憶があります。
しかし、基本的なX,Y軸や書き方を身につけていれば、
CADの操作自体は問題なく行えます。
CADトレーサーじゃ食っていけない
一番の難しさは、自分のアイデアを設計として
具現化することです。
これは頭の中で整理されているものの、
言葉や図面として表現するのは簡単ではありません。
さらなる機械設計や建築設計、部品に及ぶまで
現場に降りて製作を手伝ったりして
構造を覚えました。
このような積み重ねで、
お客さまの提言に対する応えを
CADで表現することが出来るのです。
ぼくは20年CADに触りませんでした
金型屋を辞めた後、CADとは無関係の
機械修理の仕事をしていた際に、
20年ぶりにCADを使う機会がありました。
驚いたことに、再び触ってみると
すんなりできてしまったんです。
20年以上ブランクがありましたが、
良く覚えているもんだと、自分で感心しました。
触れていた経験、積み上げてきた経験は馬鹿に出来ません。
QCADにであった瞬間
最近、それまで以前の金型屋で
使っていたCADを使わせてもらいましたが、
兎に角データーの互換性に問題があり
悩んでいました。
データーとして他のソフトに転用できないと言うことでした。
修理の時、加工の位置出しにCADが必要だったのです。
お客さまへ修理のでデータ出そうにも出来ないのです。
(※そのCADも改善されデータ変換のソフトが出ました。)
この時、工学系の友人から強く勧められたのが「QCAD」でした。
QCADはAutoCADとは異なり、
慣れるのに少し時間がかかりましたが、
すぐに使えるようになりました。
ぼくは提案図面を作成することが多いので、
仕事で本格的に図面を描くわけではありませんが、
それでもCADが使えると提案に非常に便利だと実感しています。
QCADのよさ
QCADはIllustratorやPhotoshopとの互換性が良く、
個人的にもとても気に入っています。
もしCADを使ってみたいと思っているなら、
最初は気負わず、
遊び感覚で触ってみることをおすすめします。
気軽に始められるので、ぜひ挑戦してみてください
そうはいってもあなたのパソコンにQCADをいれてみて
確認してもらうしか有りません
まとめ
QCADのインストールは非常に簡単で、初心者でもスムーズに進められます。
公式サイトからダウンロードし、インストールウィザードに従って進むことで、
すぐにQCADを使い始めることができます。
初めてCADを使う方でも、
直感的に操作できるので安心して作業に取り組めるはずです。



